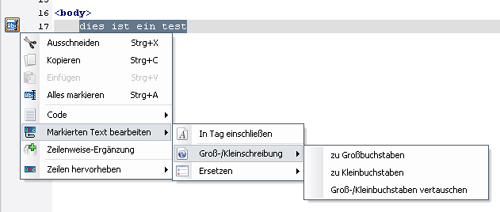Editor-Funktionen
Das Editierfenster ist die Ansicht, in der Sie im Scriptly hauptsächlich arbeiten werden. Hier wird Ihnen so viel wie möglich an Unterstützung und Hilfestellung geboten, um möglichst effizient arbeiten und programmieren zu können.
Ausschneiden, kopieren und einfügen
Über die üblichen Symbole und Tastenkürzel ist es auch im Scriptly möglich, innerhalb des Textes einzufügen (STRG+V), auszuschneiden (STRG+X) und zu kopieren (STRG+C).
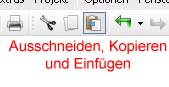
Außerdem ist der Editor voll drag- und drop-fähig, dass heißt Sie können Texte beliebig mit der Maus verschieben und austauschen. Auch aus den verschiedenen Hilfen (z.B. der Funktions-Liste) oder aus dem Explorer ist dies möglich.
Orientierung
Der Scriptly bietet diverse Möglichkeiten sich schnell und einfach im Quelltext zu orientieren.
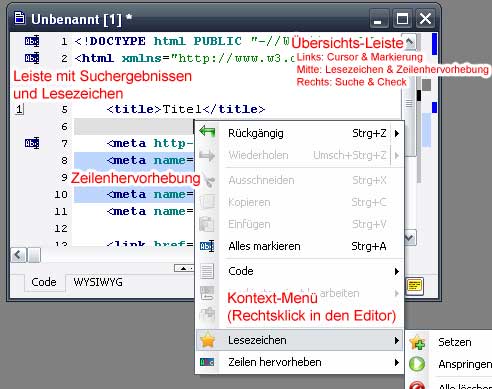
Lesezeichen
Über Tastenkürzel oder das Kontext-Menü des Editors lassen sich Lesezeichen anlegen. Diese werden sogar gespeichert und ermöglichen es, bis zu zehn markante Stellen innerhalb eines Dokumentes zu markieren und jederzeit schnell und einfach anzuspringen.
Zeilenhervorhebung
Neben den Lesezeichen hilft die Zeilenhervorhebung (diese ist zum Beispiel über die Leiste, das Kontext-Menü oder auch über die Symbolleisten erreichbar), den Überblick im Quelltext zu behalten.
Mit dieser Funktion ist es möglich, den Quelltext in vier verschiedenen Farben bunt zu markieren, um so zum Beispiel wichtige Funktionen oder Abschnitte graphisch hervorzuheben.
Außerdem werden diese Abschnitte auch in der Übersichts-Leiste farbig angezeigt.
Übersichts-Leiste
Die Übersichts-Leiste findet sich auf der rechten Seite des Editors und bietet eine gute und schnelle Navigationsmöglichkeit - und hat außerdem eine Menge an Informationen parat.
Ob nach einer Suche oder nach einem Fehlercheck - die entsprechenden Fundstellen kriegt man hier übersichtlich aufgelistet und hat so einen direkten Überblick über die gesamte Datei.
Natürlich kann man auch einfach per Mausklick an die entsprechenden Stellen springen, oder, lässt man den Cursor kurz über einem Eintrag verweilen, sich die passenden Informationen anzeigen lassen.
Zusätzlich zeigt die Übersichts-Liste auch Lesezeichen und Zeilenhervorhebungen an, außerdem ist jederzeit ersichtlich, wo man sich aktuell im Quelltext befindet und wie weit die Markierung des Textes reicht.
Leiste
Die Leiste befindet sich auf der linken Seite des Editors und zeigt neben den Zeilennummern noch weitere Informationen an. Unter anderem werden die Resultate von Suchen und Checks hier visualisiert, außerdem tauchen hier Symbole für Lesezeichen auf.
Über Mausklicks auf die Leiste können außerdem verschiedene Aktionen ausgelöst werden, beispielsweise der Text kommentiert oder hervorgehoben werden. Welche Aktionen zur Auswahl stehen und wie diese zugewiesen werden ist im Hilfe-Eintrag zu Einstellungen vornehmen erläutert.
Markierung
Mit der Maus oder mit der Tastatur unter Zuhilfenahme der Umschalt-Taste lässt sich der Text im Scriptly wie in jedem Textverarbeitungs-Programm markieren.
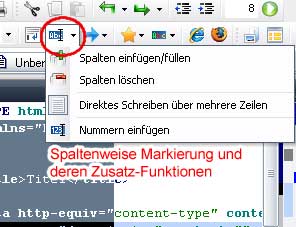
Außerdem bietet der Scriptly die Möglichkeit, eine spaltenweise Markierung vorzunehmen, das bietet besonders dann Vorteile, wenn man in mehreren Zeilen untereinander eine Veränderung vornehmen möchte, oder zum Beispiel sogar über mehrere Zeilen gleichzeitig schreiben möchte. Wie sich diese Funktion aktivieren lässt, zeigt der Screenshot.
Automatischer Zeilenumbruch
Der automatische Zeilenumbruch hilft, um das häufige horizontale Scrollen zu vermeiden. Dabei wird der Text in den Editor-Ansicht umgebrochen, sobald er länger als anzeigbar wird. Dieser Umbruch ist dann jedoch rein kosmetischer Natur - d.h. speichert man eine Datei ab oder macht das Editor-Fenster ausreichend groß, ist von dem Umbruch nichts mehr zu sehen.

Über die Symbolleisten lässt sich, wie der Screenshot zeigt, diese Funktion an- bzw. abschalten.
Bearbeitung
Einfügen von Codes
Einfügen von Codes.

Einfügen von Farben
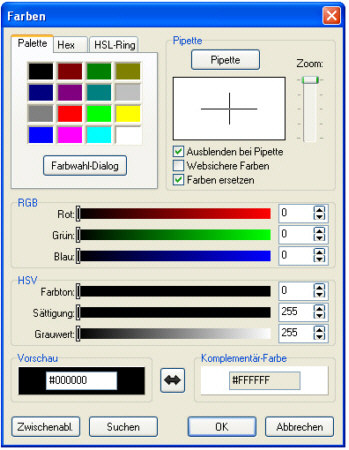
Einfügen von Bildern

Markierten Text bearbeiten