
Datei-Explorer
Der Datei-Explorer ist standardmäßig am unteren Fensterrand angeordnet und bietet mehr oder weniger die gleiche Funktionalität wie der bekannte Windows-Explorer, zum Teil jedoch sogar mehr.

Navigieren
Die Navigation im Datei-Explorer erfolgt genauso, wie es im von Windows bekannten Explorer der Fall ist. Neben einem Eingabe-Feld für den Dateipfad (welches zudem eine Historie bereits besuchter Verzeichnisse sowie die Favoritenliste bereithält) bestehen verschiedene Navigationsmöglichkeiten (z.B. der blaue Pfeil nach oben neben dem Eingabe-Feld, mit dem eine Verzeichnisebene höher gesprungen werden kann).
Durch Doppelklick werden Dateien direkt im Scriptly zum Editieren geöffnet. Handelt es sich um Bilder (BMP, JPEG, GIF oder PNG), öffnet der Scriptly diese automatisch im integrierten Bildbetrachter.
Eine wichtige Funktion stellen die beiden blauen Pfeile in der Mitte zwischen den beiden Explorer-Ansichten dar. Mit diesen können Dateien und Ordner zwischen der linken und rechten Seite des Explorers, und somit zwischen unterschiedlichen Verzeichnissen, hin- und herverschoben werden (auch per Drag & Drop möglich).
Eine weitere interessante Funktion, welche die Arbeit enorm erleichtert und ein schnelleres Navigieren im Explorer ermöglicht, ist die Möglichkeit den Pfad der aktuell bearbeiteten Datei oder aus dem geöffneten Projekt im Explorer zu übernehmen.
Von der aktuellen Datei lässt sich der Pfad im Explorer mit folgenden Button übernehmen: ![]()
Soll hingegen ein Verzeichnis der aktuell geöffneten Projektes angezeigt werden, lässt sich über das folgende Menü eine weitere Auswahl treffen.
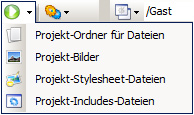
Favoriten
Im Datei-Explorer besteht die Möglichkeit, favorisierte Ordner direkt auszuwählen und somit schnell zugreifbar zu machen. Die entsprechenden Ordner können direkt per Kontextmenü im Explorer ausgewählt, und über einen Dialog unter 'Optionen | Favoriten' verwaltet werden.

Die Auswahl der Favoriten im Explorer erfolgt über das Eingabe-Feld für den Dateipfad. Wird dieses aufgeklappt, kommt die Liste mit Favoriten zum Vorschein, welche daraufhin einfach ausgewählt und dann im Explorer angezeigt werden.
Zwei Explorer-Ansichten
Der Datei-Explorer des Scriptly bietet auf Wunsch gleichzeitig zwei Explorer-Ansichten nebeneinander.

Diese Funktionalität ist besonders dann praktisch, wenn Sie Dateien in unterschiedlichen Verzeichnissen bearbeiten müssen oder hin- und herkopieren möchten.
Standardmäßig ist nur auf der linken Seite das Explorer-Fenster eingeblendet, während sich auf der rechten Seite der FTP-Explorer befindet. Über die in den folgenden Bildern gezeigten Optionen lässt sich jedoch die Ansicht wie gewünscht einstellen.
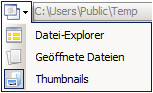

Für die beiden Seiten des Explorers im Scriptly kann zudem gewählt werden, welche Art der Ansicht gewünscht wird. Dies lässt sich über das im Folgenden gezeigte Menü konfigurieren.
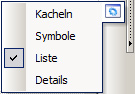
Spezial-Aktionen
Der Scriptly bietet im folgenden Menü einige interessante Spezial-Aktionen.
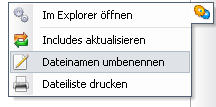
'Im Explorer öffnen' öffnet das gerade angezeigte Verzeichnis im normalen Windows-Explorer.
'Includes aktualisieren' durchsucht das aktuelle Verzeichnis nach Includes und aktualisiert diese daraufhin nach einer Auswahl der gewünschten Dateien automatisch.
'Dateiname umbenenennen' zeichnet sich u.A. dadurch aus, dass mehrere Dateien automatisch umbenannt werden können.
'Dateiliste drucken' ermöglicht den Inhalt des aktuellen Explorer-Fensters auszudrucken (Ordner und Dateien).